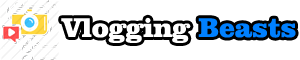OctoPrint is a platform designed for Raspberry Pi to monitor and control 3D printers. If you want to remotely observe the printer in action, you need a camera. But what is the best camera for OctoPrint?
This article discusses the advantages of using a camera with OctoPrint and the options you can choose from.
OctoPrint is one of the best choices for free and open-source software for remotely monitoring and controlling 3D printers. Thousands of users use OctoPrint every day to take advantage of its features and make higher-quality products with their 3D printers. The software is easy to learn and simple to use, so even novice users of the most basic 3D printers can benefit from using OctoPrint.
Best Camera for Octoprint
Table of Contents
It is no exaggeration to say that new and old users are encouraged to use the software because of the many benefits it brings to the overall printing experience.
While the models listed in this guide are excellent, my choice for the best webcam for Octoprint is the Lifecam HD-3000, which combines features and functionality.
This model is a reliable, feature-packed webcam with a large HD screen and TrueColor technology for the sharpest images. It also features an affordable size and a universal base, making it extremely versatile.
There are several high-quality webcams that work with Octoprint. In the following sections, we will review the best of them and take a closer, in-depth look at the various features that the program supports.
Best Camera for Octoprint | Comparison Table 2025
Best Camera for Octoprint | Reviews 2025
How To Choose The Best Camera for Octoprint | Ultimate Guide 2025
The points discussed in this section are all important features to be aware of when choosing a webcam for Octoprint.
Image Quality
A webcam should provide a good image for whatever purpose it is used. If the image is blurry or not sharp, it doesn’t do much good. If you choose a high-resolution or HD model, you will always be able to see what your printer is doing.
Compatibility
Compatibility is important when choosing a webcam for Octoprint. There are many great webcams out there, but only a few will work with your program. Choosing the wrong webcam can result in wasting time and money setting up one that does not work.
Always pay attention to the technical specifications before making a final purchase. Most USB cameras will work with OctoPrint, but some will not; you will see the same thing with the Raspberry Pi. Do your research and make sure your webcam is compatible with both.
Size
Although not as important as the above options, you should always pay attention to size when choosing an Octoprint webcam. 3D printers take up a lot of space, and a webcam that is too large or too bulky for a 3D printer will take up a lot of space. So you need something that fits in their room without being too big or bulky.
More about OctoPrint
OctoPrint is marketed as remote monitoring software, but it does much more than that. It can monitor and control multiple printers and print farms simultaneously, take photos and videos, create OctoLapse viral videos, schedule jobs, set print parameters, control bed, and extruder operation, adjust the temperature, control extrusion, change G-code, update firmware, and even custom display themes to create an environment.
OctoPrint is relatively easy to set up; if you have not yet configured OctoPrint, please refer to the OctoPrint Configuration Guide.
Why use cameras with OctoPrint?
Remote Monitoring
OctoPrint allows you to effectively monitor your 3D printer using a wealth of plug-ins. However, using a camera takes the fun of printing to the next level. Cameras can be mounted in and around the printer enclosure to fully capture the print head and print bed. The camera is connected to the OctoPrint software, which allows the user to see the camera’s image and operate the printer as desired. With the addition of the camera, monitoring and control of the entire printer is much easier.
Remote access to OctoPrint and monitoring by AI
OctoPrint can be monitored for printing activity when on the same local network as the printer, but cannot be accessed from outside the home; with Obico for OctoPrint, users can access the printer from their desktop computer or cell phone through the mobile application to access OctoPrint from anywhere.
Of course, even with the ability to access and monitor your printer from anywhere in the world, there are limitations. For all intents and purposes, no one wants to sit down and continue watching the delivery. That’s where Obico’s AI failure diagnostics can help: with Obico for OctoPrint, you can 3D print with confidence, no matter where you are or what you’re doing.
By connecting a webcam to your 3D printer and OctoPrint software, you can view and monitor a live stream of your printing operations and control your prints remotely. Small prints can be easily monitored and physically observed, but large prints that take hours to make can be time-consuming, and no one wants to constantly monitor the feed or guess if the print is going well. Artificial intelligence (AI) is the ideal solution.
Obito uses AI to monitor printing and intervene when necessary to prevent fires and other printing problems. This allows users to rest or focus on other productive tasks. This can only be achieved by using a good quality 3D printer camera that can capture detailed images of the printing process. So we have compiled a list of the best OctoPrint webcams.
OctoPrints
In addition to remote monitoring, OctoPrint offers plug-ins that take advantage of the aesthetic aspects of 3D printing. For example, the Octolapse plug-in creates a stable video of the 3D print by keeping the printer’s extruder away from the camera before filming. This means that the print head is not visible in motion, but the prints appear to be unfolding from the printer bed. The higher the quality of the camera, the more beautiful the Octraps video will be.
Before purchasing a Raspberry Pi camera, please observe the following rules Raspberry Pi camera
Price
Price is important. A good product should be within the reach of the average buyer. If the price exceeds the typical margin, it becomes a problem.
Sometimes companies tend to price their products abnormally high, thinking they can cheat their customers. This is not true. A product can only be sold at a higher price if it surpasses its competitors in quality and value.
Even then, the price must be affordable to the average person. Therefore, when purchasing a Raspberry Pi camera, compare the price with other products and choose the one that is right for you.
Material
Aside from price, the material is also essential. You want to buy cheap, but you don’t want to compromise on the quality of the materials, do you?
That is why you need to find a balance between reasonable prices and quality materials. Materials used in products must meet certain standards. If the materials are bad or cheap, the product will be inferior.
User Experience
Whether it is a product or a service, you don’t want to be dissatisfied, do you?
As a user, you want maximum satisfaction when using your Raspberry Pi camera. That is why user experience is such an important factor. Even if a product is reasonably priced and made of quality materials if it is not easy to use, what is the point of using it?
Durability
Compromise on product durability is not acceptable. There is no point in having a product that becomes unusable within a few days of purchase.
If it is a good product, it should work fine for at least a while. Otherwise, buying it is just a waste of money. So be sure to check the durability and longevity of the product as well.
Packaging
Products must be properly packaged. When you receive products by sea, you do not want them to be damaged in any way. Proper packaging ensures product safety.
Design
The design should be user-friendly. A good product should be designed to be user-friendly. Manufacturers conduct thorough research before deciding on a product’s design.
A good product should never be designed to be complicated or difficult to use.
Return Policy
You may receive a product that is unexpectedly defective and wish to exchange it after you have received it. Or you may wish to receive a refund for personal reasons. Since you never know what the reason may be, we recommend that you check if there is a return/refund policy before making a purchase.
Occasionally an item may be damaged or delivered in a very short time frame, which is not normal. If it is the company’s policy, you can ask for a replacement or refund. Almost all reputable companies have a decent return policy in favor of the buyer.
FAQs
What cameras can be used with OctoPrint?
The advantage of using a camera with OctoPrint is that you can use almost any webcam on the market.
Can I use any webcam with OctoPrint?
Technically, all webcams should be compatible with OctoPrint, but if you want an optical experience, you need to make sure your camera has a high resolution.
How do I add a camera to my 3D printer?
There are many DIY guides available, but you can also rely on OctoPrint, which officially supports webcams.
What Cameras Work With Octoprint?
OctoPrint is free and open-source software that allows you to control and monitor your 3D printer from a web interface. It supports a wide range of cameras, but it’s important to note that not all cameras will work with OctoPrint out of the box. Here are some factors to consider when choosing a camera for use with OctoPrint:
- Compatibility: OctoPrint supports webcams that are UVC (USB Video Class) compliant, which means they should work out of the box on most operating systems. However, it’s always a good idea to check the compatibility list of OctoPrint to make sure that the camera you choose is supported.
- Resolution: The higher the camera resolution, the better the image quality will be. However, keep in mind that higher-resolution cameras will require more processing power from your computer, and may affect the performance of OctoPrint.
- Field of View: It’s important to consider the field of view of the camera when selecting one for use with OctoPrint. A wide-angle camera may be better for monitoring the entire print bed, while a narrower-angle camera may be better for close-up views of the print head.
- Mounting options: Consider how you will mount the camera to your printer. Some cameras come with built-in mounts or clips, while others may require a separate mounting solution.
Some popular cameras that work well with OctoPrint include:
- Logitech C270: This is a popular choice among 3D printing enthusiasts due to its compatibility with OctoPrint and reasonable price.
- Logitech C920: This is a higher-end webcam that offers better image quality than the C270, but comes with a higher price tag.
- Raspberry Pi Camera: This camera is designed specifically for use with Raspberry Pi boards, but can also be used with OctoPrint on other systems with a little extra configuration.
- PlayStation Eye: This is a low-cost camera that can be used with OctoPrint, but requires some additional software to be installed on your computer.
- Generic UVC Webcams: There are many other webcams that are UVC compliant and should work with OctoPrint, but may require some configuration to get them working correctly.
What Is The Best Camera Resolution For Octoprint?
The best camera resolution for OctoPrint depends on your specific needs and preferences. Here are some factors to consider when choosing the camera resolution:
- Image quality: The higher the camera resolution, the better the image quality will be. A high-resolution camera will provide sharper and more detailed images, making it easier to monitor the print progress and detect any issues.
- Processing power: Keep in mind that higher resolution cameras will require more processing power from your computer, and may affect the performance of OctoPrint. If you have a slower computer, you may want to choose a lower-resolution camera to avoid any performance issues.
- Network bandwidth: If you are planning to stream the camera feed over the network, higher-resolution cameras will require more bandwidth, which may cause lag or buffering issues. If network bandwidth is a concern, you may want to choose a lower-resolution camera.
- Field of view: The field of view of the camera is also an important consideration. A wider angle camera may be better for monitoring the entire print bed, while a narrower angle camera may be better for close-up views of the print head.
In general, a resolution of 720p (1280×720 pixels) or 1080p (1920×1080 pixels) is considered sufficient for most OctoPrint use cases. These resolutions offer a good balance between image quality and performance and are compatible with most webcams that work with OctoPrint. However, if you require higher image quality or have a powerful computer and fast network, you may want to choose a higher-resolution camera.
Can I Use A Usb Camera With Octoprint?
Yes, you can use a USB camera with OctoPrint. In fact, most webcams that are compatible with OctoPrint are USB cameras.
OctoPrint supports webcams that are UVC (USB Video Class) compliant, which means they should work out of the box on most operating systems without requiring any special drivers or software. This includes most USB cameras that comply with the UVC standard.
To use a USB camera with OctoPrint, you will need to connect the camera to your computer or Raspberry Pi board that is running OctoPrint, and then configure OctoPrint to use the camera as the video source. You can do this by going to the OctoPrint settings and selecting the “Webcam & Timelapse” tab. From there, you can select the USB camera from the dropdown list and configure the camera settings as needed.
It’s worth noting that not all USB cameras will work perfectly with OctoPrint, and you may need to experiment with different cameras or camera settings to find the best configuration for your needs. However, many popular USB cameras, such as the Logitech C270 or C920, are known to work well with OctoPrint and have been tested by the OctoPrint community.
Can You Have 2 Cameras On Octoprint?
Yes, it is possible to use two cameras with OctoPrint, but it requires some additional configuration.
OctoPrint supports multiple cameras, but you will need to use a plugin to enable this feature. The most popular plugin for multiple cameras is called MultiCam, which allows you to configure and switch between multiple cameras from within the OctoPrint interface.
To use MultiCam, you will need to install the plugin from the OctoPrint Plugin Manager. Once installed, you can connect and configure the cameras in the OctoPrint settings, under the “MultiCam” tab. From there, you can assign each camera a unique name and configure the camera settings as needed.
It’s important to note that using multiple cameras can increase the processing and network bandwidth requirements of OctoPrint, so it’s recommended to use cameras with lower resolutions or limit the camera streaming frequency to reduce the performance impact.
Additionally, using two cameras with OctoPrint can be useful for monitoring different areas of the print bed or for viewing different angles of the print process. However, it’s important to ensure that both cameras are positioned in a way that doesn’t interfere with the print process and that the cables and cameras are safely secured to prevent any accidents.
Is Octoprint Slower Than Sd Card?
OctoPrint is software that runs on a computer or Raspberry Pi board, and it requires some processing power and network bandwidth to operate. When compared to printing from an SD card, there can be some performance differences, but it depends on several factors.
Here are some factors that can affect the speed of printing with OctoPrint:
- Processing power: OctoPrint requires some processing power to operate, and if you’re running it on a slower computer or Raspberry Pi board, it may impact the printing speed. However, if you have a powerful computer or Raspberry Pi board, the performance difference may be minimal.
- Network bandwidth: If you’re streaming the video feed from the camera or uploading G-code files over the network, it can use up some network bandwidth and impact the printing speed. However, if you’re printing from a locally stored file and not using the camera feature, the network bandwidth usage may be minimal.
- SD card quality: The quality of the SD card can also affect the printing speed. A slower or lower-quality SD card may cause longer loading times and slower print speeds.
Overall, in most cases, printing from an SD card will be faster than printing from OctoPrint. However, the performance difference may be minimal for those with powerful hardware, and OctoPrint provides several benefits, such as remote monitoring, control, and customization features that make it a valuable tool for 3D printing.
Can You Use A Gopro For Octoprint?
Yes, you can use a GoPro camera with OctoPrint, but it requires some additional configuration and a plugin.
By default, GoPro cameras do not output a standard video feed that can be recognized by OctoPrint. However, there is a plugin called OctoPrint-GoPro that enables support for GoPro cameras.
To use the OctoPrint-GoPro plugin, you will need to first enable GoPro’s Wi-Fi and connect it to your computer or Raspberry Pi board. Then, you can install the plugin from the OctoPrint Plugin Manager and configure the camera settings in the OctoPrint settings, under the “Webcam & Timelapse” tab. From there, you can select the GoPro camera as the video source and configure the camera settings as needed.
It’s worth noting that using a GoPro camera with OctoPrint may have some additional considerations, such as camera positioning and network bandwidth usage. Additionally, the GoPro camera’s high resolution may require more processing power and network bandwidth than other lower-resolution cameras. Therefore, it’s important to test the camera and ensure that it’s properly configured to avoid any issues during printing.
Is 2gb Ram Enough For Octoprint?
Yes, 2GB of RAM is typically enough for running OctoPrint. However, the performance of OctoPrint can depend on several factors, including the size of the 3D models you are printing, the number of plugins you have installed, and the processing power of your computer or Raspberry Pi board.
In general, OctoPrint is lightweight software and can run on most modern computers and Raspberry Pi boards. It requires a minimal amount of RAM, CPU, and storage space to operate. A Raspberry Pi 3 or 4 with 2GB of RAM is a popular choice for running OctoPrint, and it should be able to handle most printing tasks without any issues.
However, if you plan to use advanced features or plugins that require more processing power or RAM, you may want to consider upgrading to a more powerful computer or Raspberry Pi board with more RAM. This can help improve the performance and stability of OctoPrint, especially when printing complex or large models.
Is 1gb Enough For Octoprint?
It’s possible to run OctoPrint on a device with 1GB of RAM, but it may not provide optimal performance, especially when printing large or complex 3D models.
OctoPrint is a software that requires some processing power and RAM to operate, and the amount of RAM required can depend on several factors, such as the number of plugins installed, the size of the 3D models, and the settings used during printing.
While it’s possible to run OctoPrint on a device with 1GB of RAM, it may result in slower performance and longer loading times, especially when using multiple plugins or streaming high-quality video from a camera.
If you plan to use OctoPrint with a device that has 1GB of RAM, it’s recommended to limit the number of plugins installed, reduce the resolution of the camera feed, and use lower-quality settings when printing. This can help reduce memory usage and improve the performance of OctoPrint on a device with limited resources.
In general, a device with at least 2GB of RAM is recommended for optimal performance when running OctoPrint.
Is Octoprint Slow?
The speed of OctoPrint can vary depending on several factors, such as the processing power of the computer or Raspberry Pi board running it, the number of plugins installed, the size and complexity of the 3D models being printed, and the network bandwidth available.
In general, OctoPrint is designed to be lightweight software and can run smoothly on most modern computers and Raspberry Pi boards. However, if the computer or Raspberry Pi board is underpowered or if too many plugins are installed, it may result in slower performance.
Additionally, the speed of OctoPrint can also depend on the network bandwidth available. If the computer or Raspberry Pi board running OctoPrint is connected to a slow or unreliable network, it may impact the performance of the software, especially when streaming video from a camera or uploading large files.
If you’re experiencing slow performance with OctoPrint, there are several things you can try to improve it:
- Reduce the number of plugins installed: Each plugin installed in OctoPrint can impact the performance of the software. Try removing unnecessary plugins and only keep the ones you need.
- Increase the processing power: If your computer or Raspberry Pi board is underpowered, consider upgrading to a more powerful device.
- Optimize the camera settings: If you’re using a camera with OctoPrint, reducing the resolution or FPS can help reduce the network bandwidth usage and improve the performance of the software.
- Use an Ethernet connection: If possible, connect the computer or Raspberry Pi board running OctoPrint to the network using an Ethernet cable instead of Wi-Fi. This can help reduce network latency and improve performance.
In summary, while OctoPrint can be slower in some situations, it’s designed to be lightweight and optimized for 3D printing. By optimizing the settings and using the right hardware, you can achieve smooth performance with OctoPrint.
How Much Ram Do I Need For Octoprint?
The amount of RAM you need for OctoPrint can depend on several factors, such as the size and complexity of the 3D models you’re printing, the number of plugins you’re using, and the processing power of your computer or Raspberry Pi board.
In general, OctoPrint is lightweight software and can run on most modern computers and Raspberry Pi boards with at least 1GB of RAM. However, if you plan to use advanced features or plugins that require more processing power or RAM, you may want to consider upgrading to a more powerful computer or Raspberry Pi board with more RAM.
A Raspberry Pi 3 or 4 with 2GB of RAM is a popular choice for running OctoPrint, and it should be able to handle most printing tasks without any issues. However, if you plan to use high-resolution cameras, multiple plugins, or print large and complex models, you may want to consider a Raspberry Pi board with 4GB or 8GB of RAM.
In summary, the minimum amount of RAM you need for OctoPrint is 1GB, but the optimal amount can depend on your specific use case. If you’re not sure how much RAM you need, you can start with a Raspberry Pi board with 2GB of RAM and upgrade to a more powerful device if necessary.
What Size Sd Card Do I Need For Octoprint?
The size of the SD card you need for OctoPrint can depend on several factors, such as the number of plugins you plan to install and the size and number of 3D models you plan to print.
In general, OctoPrint itself doesn’t require much storage space and can run on an SD card as small as 4GB. However, if you plan to use plugins that require additional storage space or print large and complex 3D models, you may want to consider a larger SD card.
A 16GB or 32GB SD card should be sufficient for most OctoPrint setups, even with several plugins and a collection of 3D models. If you plan to use OctoPrint as a standalone system for managing a 3D printer and want to store a large number of 3D models, you may want to consider a larger SD card, such as a 64GB or 128GB card.
In general, it’s a good idea to choose an SD card from a reputable brand with a good read and write speeds. This can help ensure the reliability and performance of the card when running OctoPrint.
In summary, the size of the SD card you need for OctoPrint can depend on your specific use case, but a 16GB or 32GB card should be sufficient for most setups.
How Do I Use My Phone Camera As An Octoprint?
To use your phone camera as an OctoPrint camera, you need to set up a way to stream the camera feed to your OctoPrint instance. Here are the general steps you can follow:
- Install a camera app on your phone that supports video streaming, such as IP Webcam or CameraFi.
- Connect your phone and computer running OctoPrint to the same Wi-Fi network.
- Open the camera app on your phone and start streaming the video feed.
- Open OctoPrint in your web browser and go to the “Settings” menu.
- Click on “Webcam & Timelapse” and then click on “Stream URL.”
- In the “Stream URL” field, enter the URL for the video stream provided by the camera app on your phone. The URL should look something like “http://192.168.x.x:8080/video“.
- Click “Save” to save the stream URL.
- Click “Test” to test the stream and make sure it’s working properly.
- Once the stream is working, you should be able to see the video feed from your phone camera in the OctoPrint interface.
Note that the specific steps may vary depending on the camera app you’re using and the version of OctoPrint you have installed. Additionally, streaming video from a phone camera may not provide the best quality or performance compared to a dedicated webcam or camera, so you may experience some lag or lower resolution.
Can Octoprint Control Lights?
Yes, OctoPrint can control lights connected to your 3D printer or other devices through the use of plugins. There are several plugins available for OctoPrint that allow you to control LED lighting and other types of lights.
One popular plugin for controlling lights in OctoPrint is the “OctoPrint-Enclosure” plugin. This plugin allows you to control LED lights and other accessories in an enclosure attached to your 3D printer. The plugin integrates with OctoPrint and provides a web interface that lets you control the lights and other accessories from within the OctoPrint interface.
Another plugin that can be used to control lights is the “OctoPrint-PSUControl” plugin. This plugin allows you to control a power supply connected to your 3D printer and can also be used to control other accessories such as LED lights.
There are also several other plugins available for OctoPrint that allow you to control lights and other accessories, so it’s worth exploring the plugin repository to see what’s available.
In summary, OctoPrint can control lights through the use of plugins, and there are several plugins available that allow you to control LED lights and other types of lighting connected to your 3D printer or other devices.
Can Octoprint Run 2 Printers At The Same Time?
Yes, OctoPrint can run multiple printers simultaneously through the use of a plugin called “OctoPrint-MultiCam”. This plugin allows you to connect multiple instances of OctoPrint to different printers and view and control each printer through a single web interface.
Here are the general steps to use OctoPrint with multiple printers:
- Install OctoPrint on a computer for each printer.
- Install the “OctoPrint-MultiCam” plugin on each instance of OctoPrint.
- Configure each instance of OctoPrint with the appropriate printer settings.
- Connect each instance of OctoPrint to its corresponding printer.
- Configure the “OctoPrint-MultiCam” plugin to display each printer on the web interface.
Once you have set up multiple instances of OctoPrint and connected each one to its respective printer, you can switch between printers on the web interface using the “OctoPrint-MultiCam” plugin. This allows you to monitor and control each printer from a single interface, which can be useful if you have multiple printers or need to manage print jobs across different printers.
It’s worth noting that running multiple printers simultaneously can require more computing resources, so it’s important to ensure that your computer has enough processing power and memory to handle the workload. Additionally, the specific steps and requirements for running multiple printers with OctoPrint may vary depending on your setup and the printers you are using.
Can You Use Octoprint Away From Home?
Yes, you can use OctoPrint away from home by setting up remote access to your OctoPrint instance. There are a few different methods you can use to access your OctoPrint instance remotely, depending on your needs and setup:
- Port forwarding: You can set up port forwarding on your home router to allow remote access to your OctoPrint instance. This involves opening a specific port on your router and forwarding traffic to the OctoPrint server. Once set up, you can access your OctoPrint instance remotely by entering your router’s public IP address and the port number in your web browser.
- VPN: You can set up a virtual private network (VPN) to securely access your OctoPrint instance from anywhere. This involves setting up a VPN server on your home network and connecting to it from your remote device. Once connected to the VPN, you can access your OctoPrint instance as if you were on your home network.
- Cloud-based service: There are also cloud-based services, such as AstroPrint or OctoEverywhere, that allow you to access your OctoPrint instance remotely through their servers. These services typically involve installing a plugin on your OctoPrint instance and creating an account with the service provider.
Regardless of the method you choose, it’s important to ensure that your OctoPrint instance is secured with a strong username and password and that you are aware of the potential security risks associated with remote access. Additionally, remote access may require additional setup and configuration, and the specific steps may vary depending on your setup and network configuration.
Conclusion
No matter which webcam you choose, it is well worth recording and monitoring your 3D prints on camera. Whether you continue to use video or keep an eye on your prints is up to you.
Either way, Octoprint, and a good webcam make the perfect package to keep all your options open. Once you get started, you won’t want to return any of them. 3D printing has never been easier or more fun.
Have a great day!